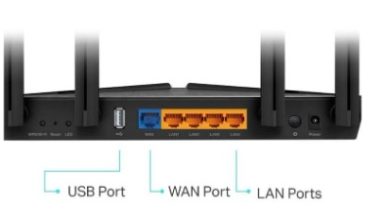Are you facing a slow internet issue on your Netgear WiFi range extender? It can occur because a lot of WiFi devices are connected to your network. Moreover, chances are that unauthorized users have connected to your network and are using its bandwidth. So, what to do now? The best solution for this situation is to block the devices from your Netgear extender’s WiFi network. Read the article to know how can you monitor the list of devices connected to your network and how to block them.
Steps to Block WiFi Devices from Extender’s Network
There can be various reasons behind blocking the devices from your WiFi network. Whatever the reason might be, follow these steps in order to block WiFi devices from your Netgear extender:
Let’s start with finding the MAC (Media Access Control) address of the WiFi device that you want to block from your extender. This can be done by accessing the mywifiext page.
- Turn on your Netgear WiFi range extender by plugging it into a wall outlet. Make sure that the wall outlet is not damaged and the extender is receiving a fluctuation-free power supply.
- Make a connection between the Netgear extender and router using an Ethernet cable. Ensure that the cable is damage-free.
- Now, switch on your PC and launch a web browser of your choice. Enter the default web address of your WiFi range extender in the address bar of your web browser. Press the Enter key.
- Log in to your Netgear extender with the default username and passphrase. If you have changed the login credentials in the past, then consider using the changed username and password.
- Once you press the Log In button after filling in the login credentials, the Netgear Genie setup wizard will appear on the screen.
- Now, navigate to the Advanced menu and select the Wireless Settings option.
- Thereafter, open the Wireless Card Access List by clicking the Setup Access List option. You will see a list of devices connected to your WiFi range extender along with their MAC addresses.
- Locate to the Enable Access Control option and click the checkbox.
- Now, select the MAC address of the device you want to block from your Netgear WiFi range extender and click the Deny checkbox.
- Don’t forget to click the Save button to make the changes effective.
This was all about how to block a WiFi device from connecting to your WiFi network. Just in case, you want to allow a device to connect to your extender, and it is not in the Access Control List, you can also add the device manually. Follow the steps given below to allow access to a device to Netgear_ext (SSID):
Steps to Allow Access to a WiFi Device on Netgear Extender’s Network
- Log into your Netgear WiFi range extender either by accessing its web address.
- Go to the Basic Home screen and click on the Advanced menu.
- Now, move to the Wireless Settings option and open the Wireless Card Access List. The list of devices connected to your extender’s network will appear.
- To add a device to connect to your Netgear extender, click on the Add option.
- Enter the name into the Device Name field and the device’s MAC address in the MAC address field. Click the Add button.
- Don’t forget to select the Turn Access Control On option. Thereafter, bring the changes into effect by clicking the Apply button.
As soon as you click the Apply button, the listed devices will be able to connect to your Netgear extender.
If you are unable to log in to the extender using its web address, then try using the 192.168.1.250 IP instead.
Summing Up
Blocking unauthorized users from connecting to your Netgear WiFi range extender is of utmost importance. We hope that the step-by-step guide discussed in this article will help you protect your WiFi network from such users.