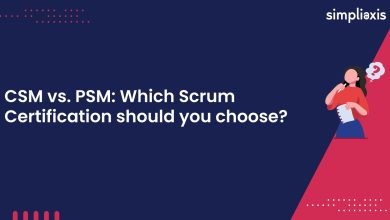You can easily share your files with others and collaborate on documents. But if you’re not using Google Drive, it can be a hassle to send someone a file. Fortunately, sharing files is easier than ever with the help of a few simple steps. In this article, you’d learn techniques for sending PDFs to Google Drive. Knowing how to send a PDF from Google Drive and attach it makes things simpler for both you and the recipient because there are so many different file extensions. Continue reading the guide from PDF Drive to discover how to send PDFs to Google Drive.
What is Google Drive
Google Drive is a cloud storage service that lets you store and share files with others. It comes with a number of features that make it a great tool for office collaboration. As we’ve mentioned above, Google Drive can be used to store and share large files. You can also create documents in the cloud. Google Drive can be useful if you need to share a large file (such as a presentation) with a large group of people. In addition, you can use Google Drive to store your files in the cloud. This makes it easier to access your files from different devices and share them with others.
Tips and Tricks for using Google Drive
Google Drive is a famous file cloud storage. It is famous across the globe for individuals of any age.
-
- Google Drive as a Handy Notebook: You’ll definitely have ideas, to-do lists, thoughts, and other things that you want to remember during the day. Use Google Drive as a notebook where you can save different files you have instead of taking notes on paper.
- Work Organization: Labels can help you organize your files and make them simple to find. Additionally, labels make it simple to browse through data without straining or running into problems.
- Collaborate with co-workers: Google Drive is a terrific tool for teams to use to stay in communication. You can make folders and ask other people to work with you on your files.
- Keep your Receipts Handy: You may photograph your supermarket receipts and upload them to Google Drive using some apps. You can use them to keep track of your purchases because all of your receipts are recorded in one location.
- Eco-friendly Storage: You can transition to a paperless lifestyle using Google Drive if the environment is important to you. You may preserve and distribute more files with fewer expenses thanks to it.
Sign in to Google Drive
First, you’ll need to sign in to Google Drive. You can sign in with your Gmail or Google account, or use your own email address. If you don’t have a Drive account yet, you can create one here: https://drive.google.com/. Once you sign in, you’ll see the Drive interface.
Add files to Google Drive
From the Google Drive interface, click the “+” button in the upper-right corner of the screen. This will bring up the file menu. The left side of the menu will let you select the type of file you want to add, while the right side will let you select the file to upload. Once you find the file you want to upload, click on it and then click “Add.” On the right side of the screen, a drop-down menu will appear titled “From URL,” which you can use to select where you want to upload the file. You can also add multiple files by selecting them in the left menu and clicking “Add all.”
Create a new PDF
Google Drive has a built-in tool that lets you create new PDFs on the web. This is an especially helpful feature if you’re a student who needs to create a lot of research papers. To create a new PDF, navigate to the “Create” section of the “File” menu. From the drop-down menu in the upper-right corner, select “New PDF.” You’ll then be prompted to select a file type. If you select “PDF,” a new PDF will be created with the selected file type. If you select another file type, it will be printed as a PDF. This can be helpful for students who need to store research papers in PDF format.
Upload PDF to Google Drive
Once you have a new PDF, you can easily upload it to Google Drive. Navigate to the “Upload” section of the “File” menu and select “Add to Drive.” You’ll then be brought to select the PDF to upload. Once you select the file, it will be sent to Google Drive in a “Cloud-ready” format. Google Drive will automatically convert any non-PDF files to PDF format before uploading them to the cloud. This ensures that only PDFs are uploaded and that you don’t have to worry about files being uploaded in a different format.
Send PDFs to Google Drive
Once a file is added to your Google Drive account, you can easily send it to another user. Navigate to the “Send” section of the “File” menu and select “Send To.” You’ll then proceed to select the user you want to send the file. Once you select the user, you’ll be prompted to enter the recipient’s email address and password. Once you’re done entering the information, you can click “Send” to send the file.
Wrapping up
Windows password recovery tool is one of the best collaborative tools on the web. It allows you to easily share files and collaborate with others on documents. Whether you’re a student or an entrepreneur, Google Drive is a great tool to help you stay organized. If you’re looking to share documents with others, you should definitely give Google Drive a try. You’ll find it easy to sign up and upload files. If you have files in Drive, you can easily send them to others or create new documents from scratch. Send your PDF files to your google drive to access files anywhere easily and save space on your devices.